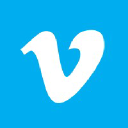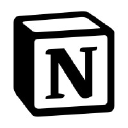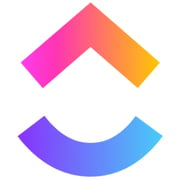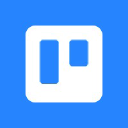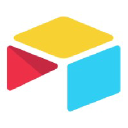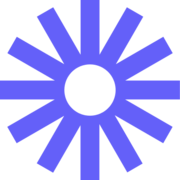
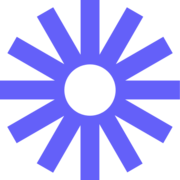
Loom Reviews & Product Details
Loom is a video-making platform that is designed to help businesses facilitate better and more efficient workplace communication through video and screen recording. It empowers users to use a web-based interface that supports screen recording and screen capture, shared via a link for easy viewing.
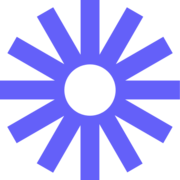
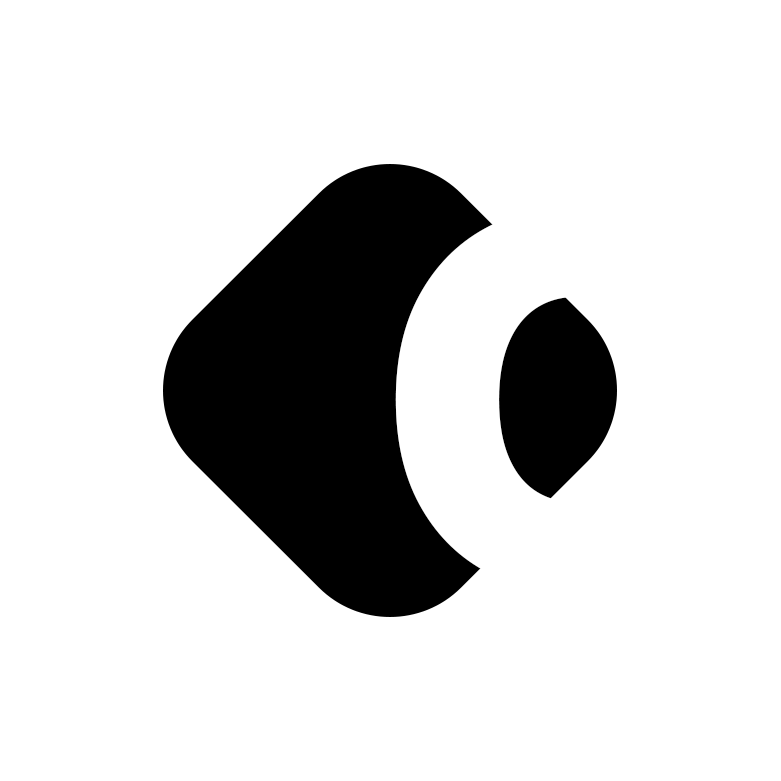
| Segment |
|
|---|---|
| Deployment | Cloud / SaaS / Web-Based, Desktop Mac, Desktop Windows, Mobile Android, Mobile iPhone |
| Support | 24/7 (Live rep), Chat, Email/Help Desk, FAQs/Forum, Knowledge Base, Phone Support |
| Training | Documentation |
| Languages | English |
Loom Pros and Cons
- Dedicated mobile apps for Android and iOS
- Quick screen recording with handy webcam overlay
- UI is clean and easy to navigate
- Loom Chrome extension has multiple recording options
- Transcripts aren’t always accurate
- The free version restricts videos to five minutes
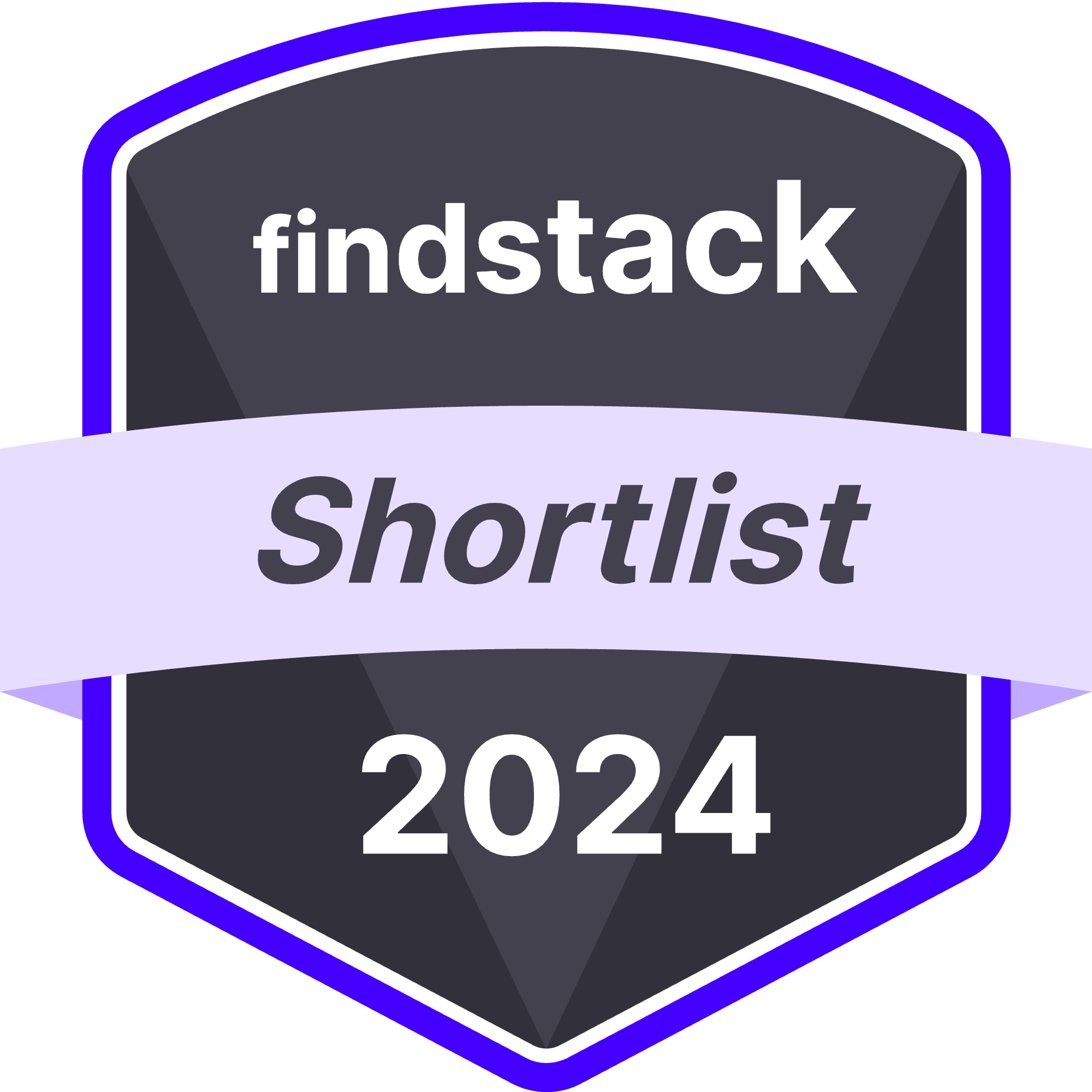

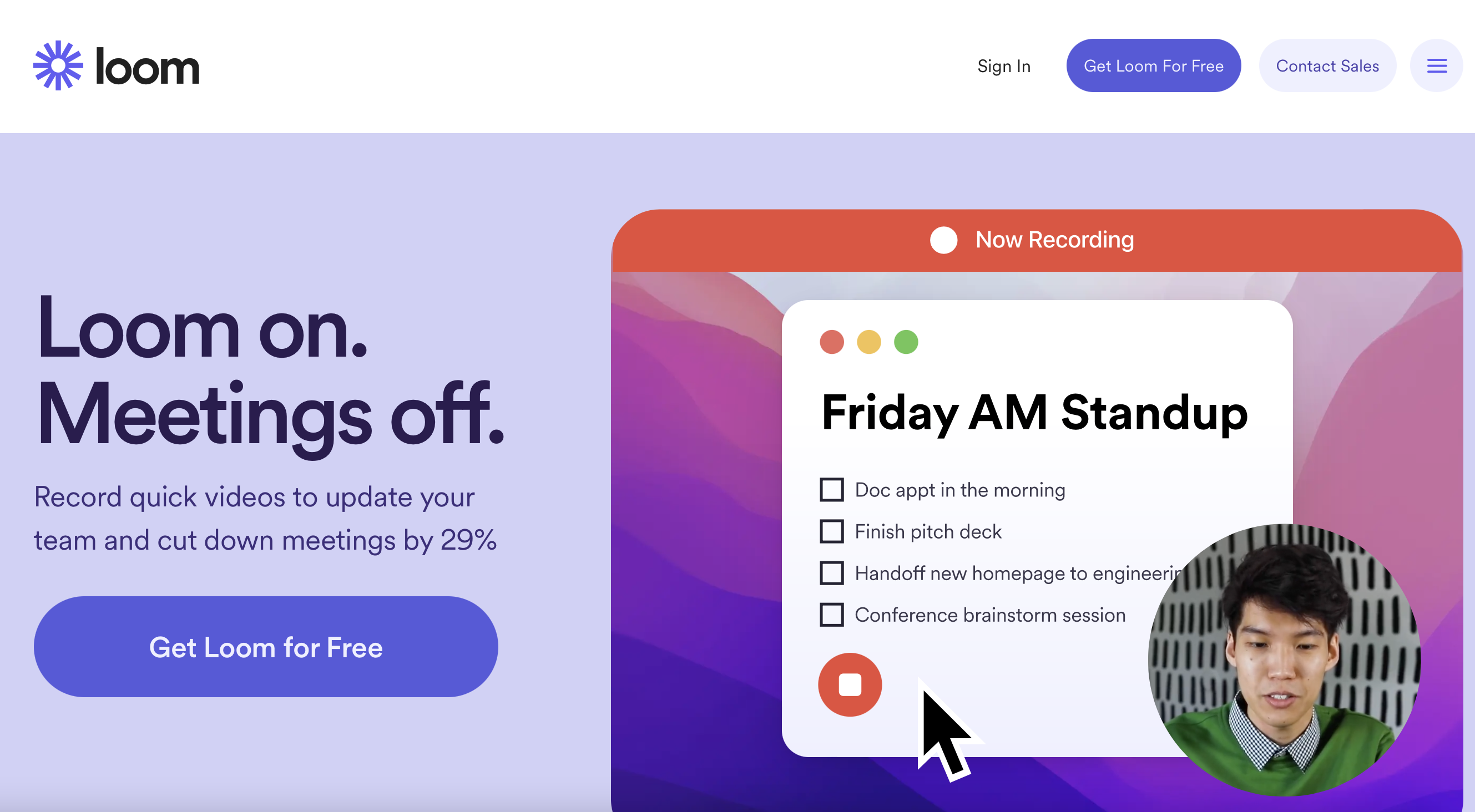
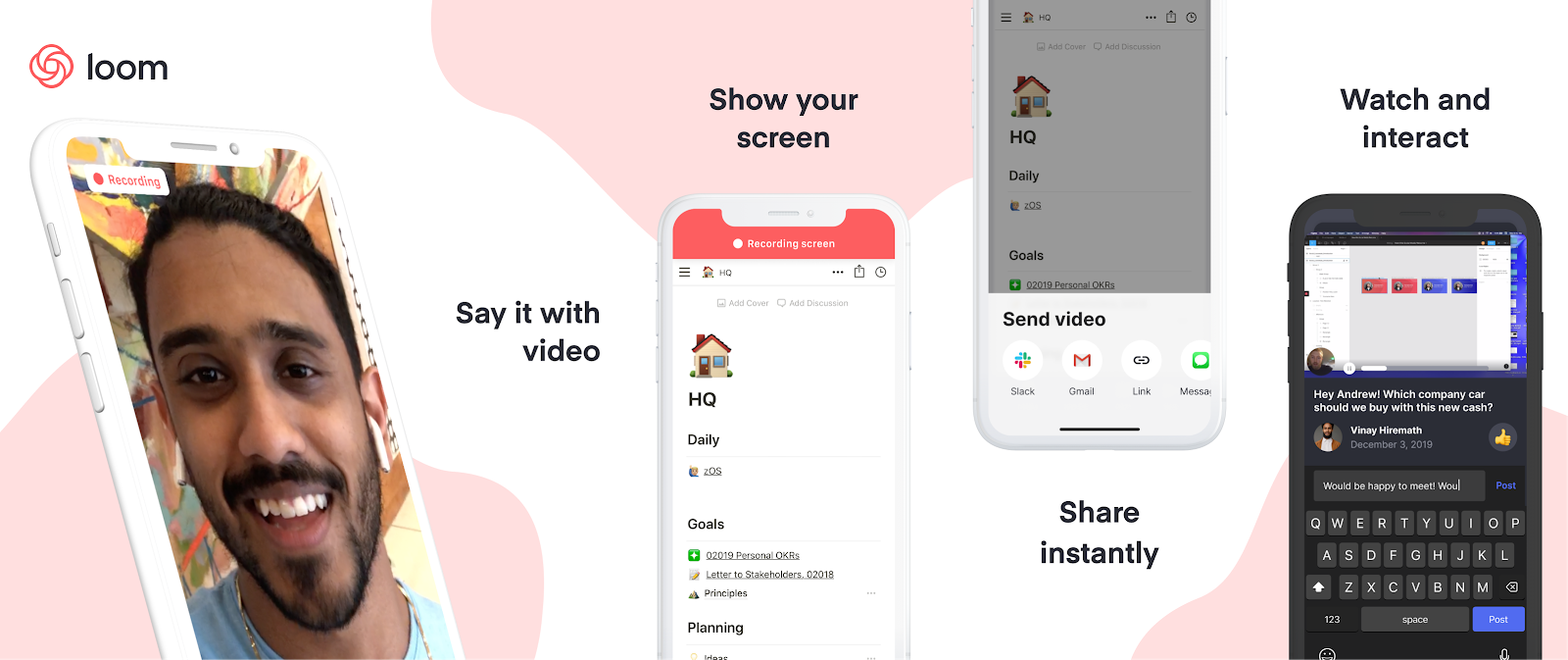
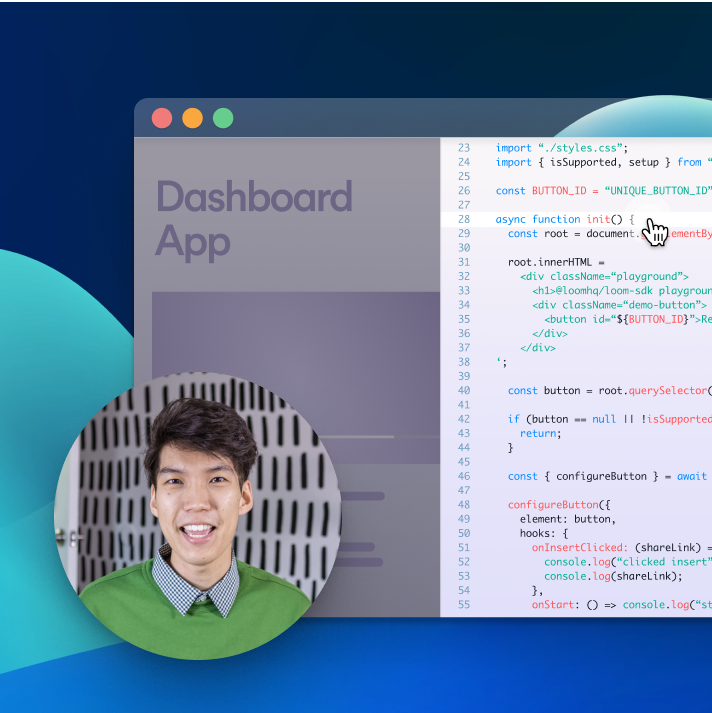
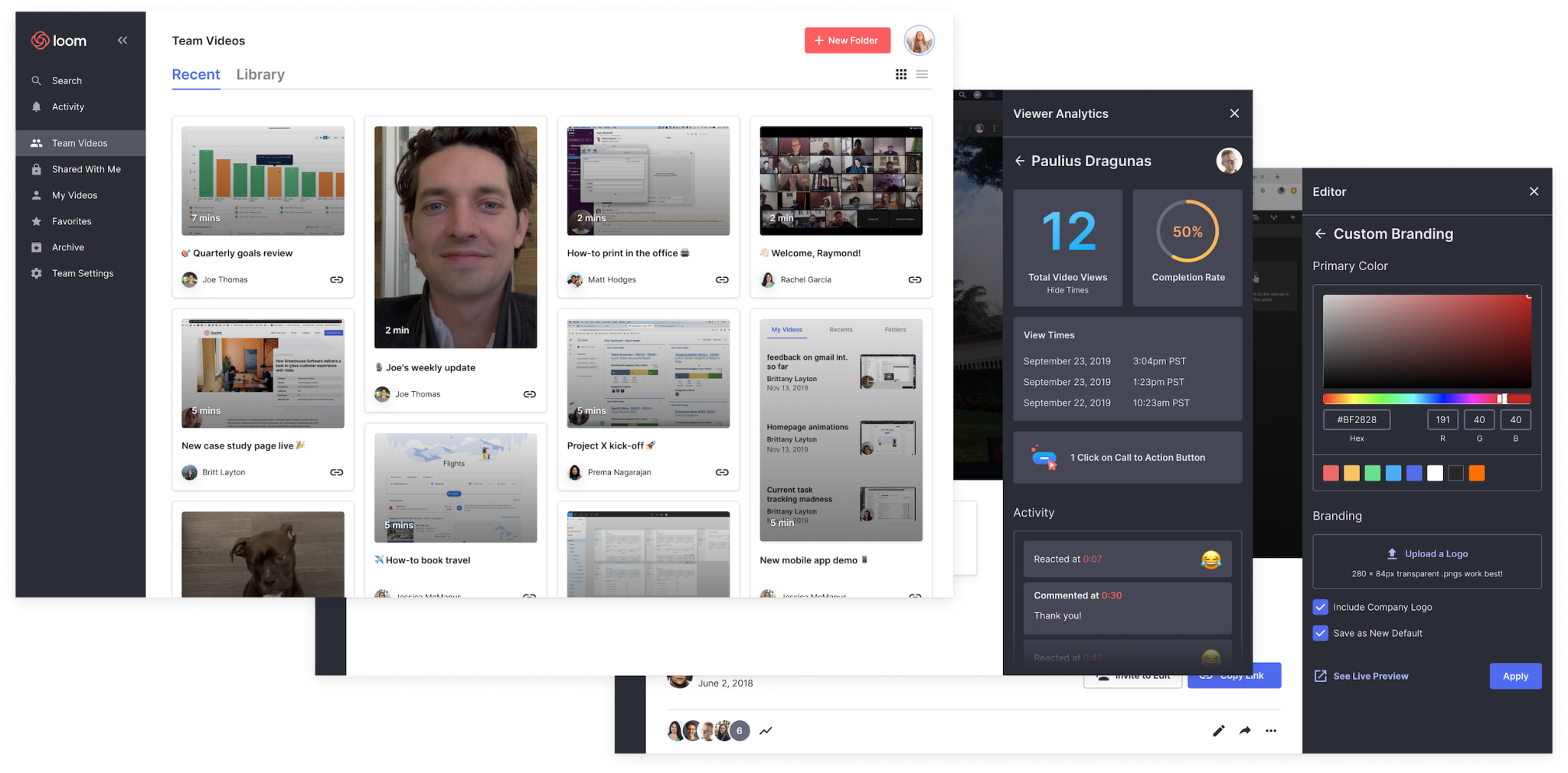
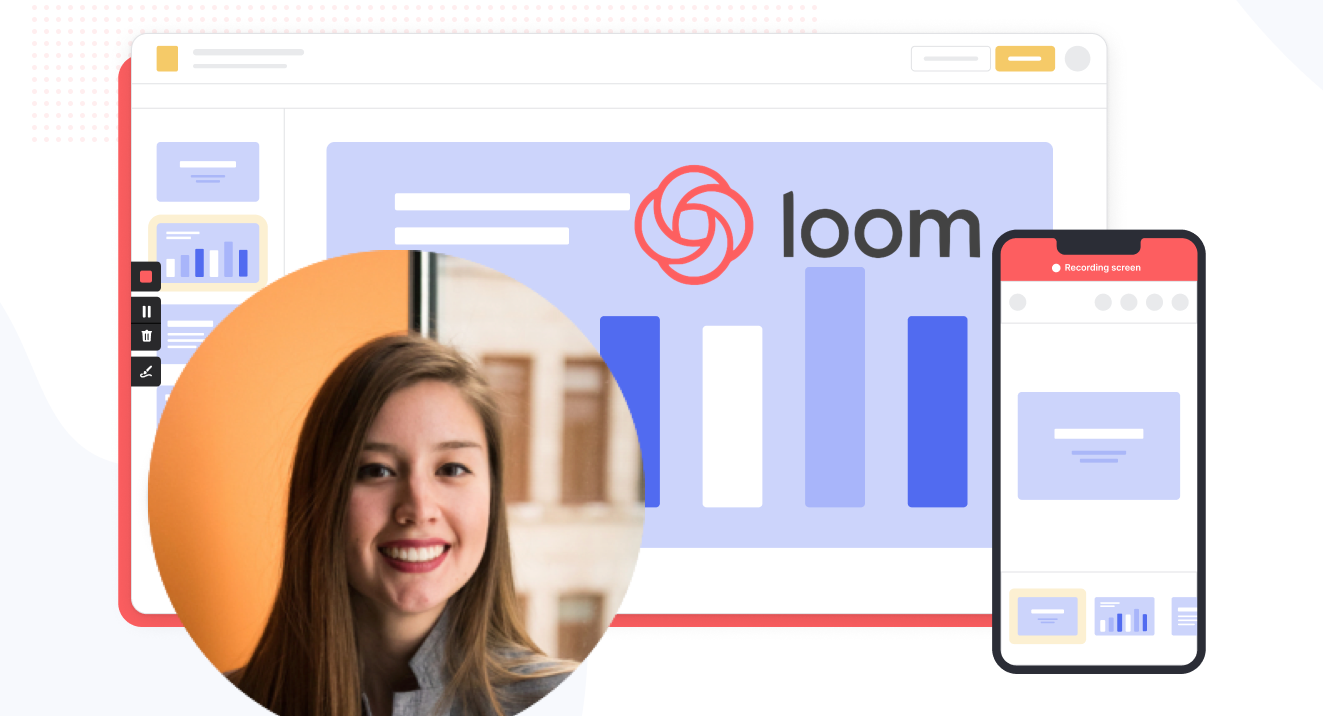
The popularity of remote and hybrid work is increasing at an incredible rate. Since the pandemic, around 16% of companies worldwide have gone fully-remote, while 62% of companies allow their staff to work remotely on occasion.
The distributed nature of the workplace today means companies need to invest in new tools to keep their staff aligned and connected. Whether you’re sharing messages in Slack, or video conferencing in Microsoft Teams, you’re probably already investing in tools that will support the change landscape of work.
Loom is quickly emerging as one of the most valuable platforms in remote and asynchronous work. It focuses on allowing users to capture video content, screenshots, and other information for recipients to watch whenever they choose. This can be a lot easier for teams looking to communicate when other staff members aren’t available for a real-time video call.
Today’s Loom review will explore everything you need to know about leveraging this video and screen-capture tool for the age of asynchronous and remote work.
Loom Pros and Cons
Loom Features
Loom is the leading video communication platform for asynchronous work. Designed for speed and simplicity, the solution allows you to record, share, and interact with videos. Over 14 million people across 200,000 companies use Loom to work more collaboratively.
The primary features of Loom include:
- Screen recording: Record your camera, screen, or both simultaneously to share useful insights with your colleagues wherever they are.
- Chrome extension and desktop app: You can record videos with up to 4k quality with a desktop app, or leverage 1080p recording with the Chrome extension.
- Video stitching: If you need to record multiple videos for a tutorial or guidance for another employee, you can stitch them together into a full video.
- Screenshot: If videos aren’t necessary to share contextual information with a co-worker, you can take a simple screenshot and share that through the cloud instead.
- Automatic transcriptions: Using AI technology, Loom can transcribe your video, making it easier to access to a wider range of viewers.
- Filler word removal: If you’re worried about the number of “uhs” and “umms” included in your video content when sharing with a manager or supervisor, remove them with one click.
- Video hosting: Cloud-based video hosting is included with Loom, so you can store your content in an easily-searchable place. This is ideal for sharing the same video with more people, or checking back over previous videos.
- Backgrounds and frames: Add some personality and branding to your looms with custom backgrounds and designs. This can be a great way to make your videos more fun.
- Comments and reactions: Your colleagues can react to your looms with emojis, or leave comments and annotations to keep the conversation going.
How to Get Started with Loom
One of the things that makes Loom so compelling to modern workforces is how easy it is to use. It only takes a few seconds to sign up with Loom using your Google, Slack, or Apple ID. You can also create an account with an email address or SSO.
Once you’ve created an account, you can simply install your application onto your device. Downloads are available for Windows and Mac, and you can get the iOS or Android app directly from respective app stores. There’s also a Chrome extension for Loom.

After installing the application, you’ll have to make sure you enable permissions for recording from your microphone, webcam, and screen. The desktop application will appear in your system tray or menu bar, so you can start recording with one click. There’s also the option to set up keyboard shortcuts.
When you’re fully setup, you can start recording your videos instantly. By default, the app records your screen with a webcam overlay, but you can also choose to record your face or screen individually. The iOS version of Loom does not allow for recording both your webcam and your screen at once, however.
Before you begin recording, you’ll be able to reposition and resize the webcam overlay, and choose whether you want to capture a portion of your screen or the whole thing. You can also decide whether to record system audio alongside your voice.
When you’re done recording, the entire video will automatically upload to the Loom cloud environment, and be accessible through your account. Here, you can edit the video in various basic ways, such as stitching different pieces of content together, cutting out the parts you don’t need, and adding “call to action” buttons which popup for users after the video finishes.

Notably, every video created with Loom is automatically made “public”. You can share the link to anyone, and they’ll be able to watch it without signing up for an account. The share button also offers one-click sharing for social media, and access to code for embedding videos on a website. The Chrome Extension will also automatically convert videos into embedded content for Google Doc, JIRA, Gmail, and GitLab.
Users viewing your video can speed up playback, react with emojis throughout the viewing process, see an automatic transcript, and leave comments.
Loom Pricing
Loom’s pricing structure is relatively straightforward. There are 3 primary plans to choose from, starting with an attractive free package.
Options include:

Starter
Price: Free
The Starter plan is free for anyone who wants to record quick videos (less than 5 minutes) and share them with colleagues quickly. You can use this package with up to 50 creators, and create 25 videos per person, with access to features like:
- Privacy controls
- Viewer insights
- Unlimited transcriptions
- Instant editing and gif thumbnails
- Screen recording and cam bubbles
- Personal, shared and team libraries
- Video quality of up to 720p
- System audio, with background noise suppression
- Recording canvas with virtual backgrounds
Business
Price: $8 per user per month
The Business plan comes with all the free features of Loom for unlimited creators, and 50 Creators “Lite”. You can create as many videos as you like with unlimited recording lengths. As well as the features in the Starter pack, you also get:
- High-def recording up to 4k
- Drawing tools and mouse emphasis
- Custom recording dimensions and branding
- Filler word removal
- Embedded links for videos
- Removal of Loom branding and custom colors
- Video archiving and uploads
- Viewer insights and engagement insights
- Closed captions
- Security and password protection
Enterprise
Price: Custom
Designed for companies with specific recording needs and privacy requirements, the Enterprise plan gives you more advanced admin and security settings. You can also set up unlimited members, videos, and record for as long as you choose. Along with all the features in the Business plan, you’ll also get access to:
- SSO (SAML) and SCIM (Okta) security
- Advanced privacy features
- Custom data retention policies
- Salesforce integrations
- Activity log reports
- Restricted viewing and access
- User roles and management
- Priority dedicated support and account manager
Loom for Education
If you’re a teacher in the digital world, you can access a specialist plan specifically for education. Loom offers qualified educators access to premium features and unlimited recordings for free. You also get advanced HD videos, up to 45 minute recording lengths, and unlimited viewers.
Password protected videos, call-to-action buttons, search functionality, and system audio tools are also included as part of the package.
Loom Alternatives: Your Other Options
Loom is an excellent tool for rapidly creating and sharing video content and screens with your colleagues. It’s easy-to-use, packed full of useful features, and relatively affordable compared to some other options. However, there are other solutions out there.
Some of the most compelling alternatives include:
Slack Clips

Slack Clips is the native screen recording feature built into Slack. If you’re already using the Slack service for asynchronous collaboration, it might make sense to choose this product over Loom. With Clips, you can not only capture screen information, but also add voice overs to something, and implement your webcam too.
The Slack Clips feature doesn’t work outside of Slack, so you will need an account to start using the service. Clips can also only be shared in channels or through Slack direct messages. There’s also a five minute limit with no way to increase your recording options.
You’ll also need a paid account with Slack to access this service. Clips is not included as part of the Slack free package.
Dropbox Capture

If you’re using Dropbox for storing and managing files in the remote working world, you can also tap into one of the most recent features introduced by Dropbox. “Dropbox Capture” automatically uploads the videos you create directly into your Dropbox folder, which makes it ideal for sharing with distributed team members.
Though still relatively new to Dropbox, the Capture function offers many of the same features as Loom, including the option to take a screenshot, record your screen, or combine your screen recording with a view of your webcam. You can also record audio, or make a gif this way.
All of the content you produce will be saved to the Capture folder in your Dropbox account. You’ll also be able to hover over the capture to collect an URL to share with colleagues. The “Markup” feature allows you to draw on your content and add annotations.
Asana

Another option for those who already have a dedicated productivity and collaboration tool in place with their team, Asana comes with a range of “add-on” features for screen recording and video. One of the most common options is the “Coview” service, which allows you to create detailed videos and screen recordings with a couple of clicks.
You can also use Coview as part of your customer service strategy, allowing customers to capture information and code-level insights into any problem they’re having. All of the content is stored to your Asana account, where you can export screenshots and recordings as Asana tasks.
While the features aren’t exactly the same as the ones you’ll get from Loom, they’re pretty straightforward, and ideal for customer service teams.
Mac and Windows Screen Recording Tools
If you want to avoid adding any more apps to your workplace, or you need to keep your budget as low as possible, Mac and Windows devices also have some of their own screen capturing options. You can capture an entire screen, window, or portion of a screen on a Mac by pressing shift, command, and 3 together on your device.

The QuickTime player on Mac also allows you to capture video recordings of your computer screen. Simply open the QuickTime player, then click on “File”, then “New Screen Recording”. You’ll be able to control exactly which portion of the screen you want to record, and decide whether you want to include your pointer in the recording.
On Windows, the best way to capture screen recordings is with the “Game Bar”, built for Xbox consoles. You can access this feature by going into “Settings > Gaming > Xbox Bar”. From there, enable the Xbox Game Bar, and you’ll be able to start recording videos or taking a screenshot with the click of a button. You can also trigger the game bar with shortcuts.

You should be able to record activity in most windows and applications with Game Bar, and there are various tools for allowing you to adjust your recordings, adding audio, and reducing the size of your screen.
Loom Review: Finishing Thoughts
For capturing asynchronous video messages, screenshots, and screen recordings, Loom is one of the simplest tools on the market. It’s ideal for beginners who want to be able to capture quick videos to share with colleagues in an instant. The fact that other people don’t need an account to watch your videos can make it much easier to collaborate with Loom.
Share your experiences with the Loom app in the comments below, and let us know if you prefer any of the alternative options available today.
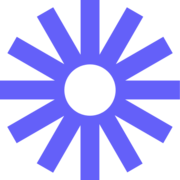
It is very easy to use and share content you've recorded.
Getting to my links to share content is cumbersome. I wish they were more accessible from the moment of capture.
It has been really handy for me to show coworkers what I'm seeing, struggling with, or explain concepts in a few minutes versus a lengthy phone call or video meeting.
It is super easy to use for both my consumers and me, and I deal with the senior population, which loves to tell me they are not techy! Everyone I send videos to has been impressed and likes the video along with my emails. The videos have cut down my back, and forth emails and they also keep me from being on the phone to explain simple tasks or items.
I honestly do not have anything to complain about, especially for the price! Loom is super low cost and effective.
Loom Saves me time on multiple emails. Loom It saves me from having to make extra phone calls. I use with clients and team members to provide better detail instructions that can not be misinterpreted when a video demonstration is included
As a developer, it's so much easier to showcase a new feature or give information while showing exactly what you are talking about.
Nothing, really, everything is ok to me.
Showing exactly what I'm talking about as a developer.
In the age of remote work, Loom makes it easy to quickly communicate complex ideas in minutes rather than slacking a novel to a colleague.
I haven't found a downside. It's not free if I have to find one.
Easy to show everyone what you are looking at and why it is important.
I love love love the trimming feature! It allows be to go on recording even when I make mistakes knowing that I can go back and cut those clips off. I love that customers can easily install loom and record videos showing whatever issues they have on their end.
The screenshot feature needs improvement.I know it's in Beta though and there is a lot in store. Looking forward to when it's out of Beta and we can fully utilize it like the recording features.
Quality videos for less. Ability to add team members to fit your business needs to one account. Increases productivity and makes it easy to support customers from all over the world virtually.
friendly user, everything is there, and in the next use you can easily familiar how to record properly
on firsthand I don't know how to use it, but its better now
I cannot see any problem
I love being able to very quickly walk a customer through a complicated issue without having to type out a lengthy, overly wordy email that might not be fully read or comprehended.
There really isn't anything that I dislike. I know some members of my team use this in a more advanced way than I do. For how I use it, Loom is a great tool that I can leverage with almost every customer interaction that I have.
Loom makes it easier to communicate with and train my clients. I also use it internaly to provide feedback and guidance to my peers and direct reports. It makes it so easy to get the point across and impart some more humanity.
Overall it's been amazing, I started on the free account then when I realized how much time it was saving me (with making tutorials for a remote team) it was an easy decision to start paying for it. They also roll out new features so I feel they really listen to feedback. I love how easy it is to use, even if you are not tech-savvy it's easy to use. It's easy to organize my recordings with folders and share them with team members and clients. It saves me so much time by creating short screen recordings versus having to have a meeting. It's also low-cost compared to other software solutions. I use it daily and have created 100's of tutorials using it. The ease of use and integration is great too.
I have no cons for it, I think it's great. Even the free account offers a lot.
Need to teach ohter team members how to do something (tutorials) or them asking me questions and then doing a video versus setting up a meeting. So it's saving me LOTS of time, hours really.
Our whole team uses this program to make explainer videos for our own team, for our clients as well as our coding team to show them when something on our website is not working correctly.
Nothing. I cannot say enough good stuff about this program!
We create tons of help articles for our clients on our blog and this is a great final touch for the walkthroughs to add a full video walkthrough for them that they can use and reference when needed.
I like that it's so easy to use. I love the browser extension. One click and it'll show the options to start screen recording.
Not that I can think of (maybe sometimes it glitches, but that seldom happens tho)
It helps us get instructions ready for our teammates. With the videos saved in the Loom library, we have sprt of a database of our How-To videos which we can revisit.
One of the standout features I appreciate about Loom is its user-friendly interface. It's incredibly intuitive and straightforward to use, making it a breeze to create and share videos. Additionally, the speed at which Loom allows me to record and share information is impressive, saving me valuable time in my commercial real estate work. Overall, its simplicity and efficiency in conveying information make it a valuable tool in my professional toolkit.
One aspect I find less favorable about Loom is the somewhat limited editing options available for videos. While it excels in quick and easy recording and sharing, the editing capabilities are somewhat basic. It would be helpful to have more advanced editing features to refine and customize videos further, especially when creating content for commercial real estate purposes.
Loom solves the problem of efficient video communication in commercial real estate, benefiting me by enabling remote collaboration, simplifying documentation, aiding in training, and saving time.
Loom makes it incredibly easy to create tutorials for clients that look and sound professional
Nothing - it has been an awesome prodtuct
Instead of writing lengthy and possibly complicated instructions - I can easily show clients a video and talkthrough using Loom
Loom is awesome! It's a user-friendly platform for creating and sharing videos. With easy screen recording, annotations, and integrations, it's perfect for remote work and online learning. Give it a try!
There are technical issues,and privacy concerns around sharing which makes it frustrating.
It improve ours efficiency and turn around time for completing projects by eliminating the need to touch base with a meeting and instead provide updates with loom.
this is a great tool for video communications and educations, I really like to avoid alots of meetings.
Nothing negative everyhting i found is valuable for educational purpose.
to explaining the problems to my collegues in a very efficient & easy manner
I work with many tools, each with a helpdesk support department. It is sometimes very difficult for me to explain with words what it is that I need help with regarding the tools. Loom allows me to record my screen while I am using any tool and explain what I am doing and what is not working, step by step.
I have not found anything that I dislike about Loom. It is a very user-friendly tool that does exactly what it is meant to do. There are still some functionalities I haven't used.
I can send a screen recording to the helpdesk department so they understand precisely where the problems are. It allows me to capture my screen easily and share a link where the video recording can be accesed.
Very easy to use, very rich in functionalities, very high quality output, excellent customer support
Innovation is somewhat stagnant at the platform. They add new features but at a slow pace
I do a lot of educational videos around apps and tools, Loom has served me great for years to do it quickly and easily. Also everything is integrated so I don't have to worry about video hosting.
Loom is the excellent tool which i personally used several time to record the videos if my collegues have any confusion to understand any concept as well as i also use this tool for my presentation's live demonstration.
There is no as such any thing which i dislike overalll it is good.
Recently i faced problem in my presentation's live demonstration so i came to know this tool and honestly it is my personal experience it is overall great tool and help me alot. Highly recommend this tool.
Loom has a well organized and attractive UI that allows for smooth navigation of the software. It has a ton of functional and robust features that support video creation, editing etc. Loom has proven that it is well compatible with all devices from PC's to web browsers without issues. Can't forget to talk about how reliable and responsive the customer support team was during and after deployment.
I have not encountered any dislikes worth addressing at the moment. Loom is still by far the best product.
I generally use loom to create videos both for official and recreational purposes and it has been good so far.
How easy it is to start a video with the plug in. Its super helpful to be able to have your video on or not and which screens to choose.
Once you start a recording , you can minimize the video screen and controls but you cant move them to another spot on the screen. So if you are showing someone something on the bottom left of your screen it can be hard to see.
none at this time
It's simple and user-friendly. I can easily produce content for my team and training videos within a matter of minutes.
I'm not sure I've found anything to dislike so far. It does what it needs to do. I guess if there were some additional editing capabilities that would be cool, but it's a pretty great tool.
Helping train team members. Also, efficiently and effectively delivering communication to a board span of team members at our comapny.